Google Analytics 4 (GA4) enables cross-device tracking, only improved and better than its predecessor Universal Analytics (UA).
Consider the fact that 43% of shoppers search for products online before making a final purchase.
Knowing where your users are interacting with your website or app, and tracking their entire journey offers valuable insights.
These insights could then help you identify user behavior across devices and eventually aim your targeted marketing efforts where they matter.
But what makes cross-device tracking in GA4 special? After all, Universal Analytics (UA) offered similar features.
Google Analytics 4 channels its website and app data in one place through Data Streams.
The incoming data, corresponding to its respective reporting ID spaces is used to generate detailed reports. Including reports involving cross-device tracked information.
How so? Read along to find that out.
If you have any queries about our analytics services, get in touch to let our team of highly professional experts take care of your concerns.
Data Streams
Data is populated into Google Analytics 4 with the help of a data stream. It is the flow of data from the moment a customer comes into contact with your website or app, into GA4.
Once a GA4 account is set up, and a property is added, the data stream is the first thing you set up.
A data stream aims to collect data from your website and application to identify and measure the generated events.
There are two types of data streams in GA4;
- Google Tag
- Firebase SDK
Google Tag
A small piece of javascript, Google Tag helps you collect data on your website and connect it to GA4.
A modified form of the global site tag, Google Tag allows a single tag to be used across the website and connect to multiple destinations.
For it to collect the required data, the tag needs to be integrated into all the pages of your website.
You could do so in the following ways;
- Use Google Tag Manager
- Enter the tag or measurement ID (generated by GA4 for your website) into the website builder
- Manually enter into web pages
Google Tag allows you to measure the effectiveness of your ads and website by sending the collected data to linked Google destinations (Google Ads accounts and web streams).
Firebase Software Development Kit
App Data collection in Google Analytics 4 happens through a Firebase software development kit or SDK.
It can be directly enabled if your application is already using Firebase, otherwise, you can create a project in GA4.
Next set up data streams for iOS or Android (or both if your app is available for both platforms) to automatically start collecting data.
|
Remember GA4 allows you to analyze both website and app data in a single property for a better understanding of user navigation across devices. |
Reporting Identity Spaces
The data stream flows in data that corresponds to the relevant reporting identity spaces.
GA4 has four user identity spaces.
These are;
- Device ID
- Google Signals
- Modeling
- User ID
Device ID
It is the unique ID assigned to the device, be it a desktop or mobile through which users access your website or application.
The ID gets its value from the client ID on a website or app instance for an app.
Built on the unique ID for the browser-device pair (client ID), it is generated when a visitor accesses your content from a device for the first time.
All subsequent interactions from the same device will be stored under this identity.
There are two drawbacks to this ID. One, users can clear their cookie data at any time. And two, it is not common practice for users to visit from only one device.
In the case of the latter, you could have multiple device IDs for a single user.
Google Signals
It is the data consisting of users visiting your websites and pages from devices where they have signed in to their Google accounts and consented to ad personalization.
Google collects a range of different types of data from its users including their interests, demographics, and location.
Enabling Google Signals ensures that the data Google collects from its consenting users can be used in combination with the user ID to create a unified picture of user behavior.
Google Signals enables features including;
- Cross Platform Reporting
- Remarketing with Google Analytics
- Advertising Reporting Features
- Demographics and Interests
A detailed analysis of the initial acquisition of the user, their subsequent interactions, eventual conversion, and future activities could be seen in the cross-device report.
If the user flow falls below the minimum number of visitors, a data threshold applies, withholding specific details about the users.
Find out more about data thresholding in GA4, here.
Modeling
This is an identity method unique to GA4, that tries to make up for the information gaps.
Remember how so much of the analysis depends on whether or not the user has consented to the use of cookies and ad personalization.
It means when you display a Google consent banner on your website or app, users may decline to share the data. GA4 makes up for the data gap thus created through behavior modeling.
Behavior modeling simply takes information from similar users for similar properties and lets machine learning model the behavior of the non-consenting users.
User ID
It is the unique identification assigned to the user by you. When the user visits your website and app and signs up, you assign a user ID to them.
You need to be careful to meet all the requirements of the Google Analytics Terms of Service for the creation of the user ID.
Not using personally identifiable information (PII) such as an email ID as a user ID is one of them.
Every time users sign into your website or app, you can track them using the same user ID, no matter which device they are using.
But for this to be useful, it needs to be connected to GA4.
|
Remember GA4 can associate an event created by a user before signing in if they continue to sign in and trigger more events in the same session. But if an event is triggered after they have signed out, GA4 will not associate them with the user ID. |
GA4 allows a couple of different capabilities with the user ID;
- Comparison of the signed-in and non-signed-in users
- User exploration to identify the acquisition and other activities of a particular user
- Create audiences for targeted remarketing
User Identity for Cross-Device Identification
A user ID connects an identifier that you assign to the user across devices, sessions, and platforms. It gives you a better, more accurate count of the visitors on your website or app.
But, how do you use User ID for cross-device identification? You do so, by creating and connecting the user ID to GA4.
- Create User ID - Every time a visitor signs up, you assign them a unique ID and continue to reassign them the same upon each sign-in. You are supposed to meet all the privacy requirements for creating the ID.
- Send User ID - Next up add the user_id to the configuration command on the webpage using the snippet below:
gtag('config', 'TAG_ID', {
'user_id': 'USER_ID'
});
- Choose Reporting ID - Finally, you need to choose a reporting identity that involves using inputs from the User ID. The device ID is the only one that does not rely on user ID, so choosing either observed or blended would do the job.
|
Remember User ID is only helpful if the visitors on your website or mobile application sign up and subsequently sign into their accounts on each visit to the site. |
Reporting Identities in Google Analytics 4
The degree of sophistication and insights available in GA4 is dependent on the reporting identity in which you are seeking your reports or explorations.
You can benefit from cross-device tracking by viewing the report in either the observed or blended ID.
Google Analytics 4 offers three distinct reporting identities. These are;
- Device-based
- Observed
- Blended
Device-Based Reporting Identity
This is the most basic reporting identity that relies on client ID for websites and app-instance ID for applications.
Observed Reporting Identity
Relatively advanced, observed identity makes use of the user identity, Google Signals, and device ID.
It goes to each of the identities in the mentioned sequence and moves to the next one if data is not available. Device ID input is the last resort in the absence of data from all the other IDs.
|
Remember Cross-device tracking in Google Analytics 4 relies on all four identity spaces (device ID, Google Signals, user ID, and modeling). Depending on the selected identity (observed or blended), GA4 collects data from the user ID, if data is not found, it moves to Google Signals and continues to jump to the remaining IDs if data is not found in the identity it approaches. |
Blended Reporting Identity
The most advanced of the reporting identities, blended reporting ID takes inputs from the user ID, Google Signals, device ID, and modeled data.
Here again, inputs are taken from the identities in the given sequence, and in the absence of data, the gap is filled through modeled data.
Reports in Google Analytics 4
Once you have set up everything correctly, and chosen the correct reporting identity, it is time to finally view the reports.
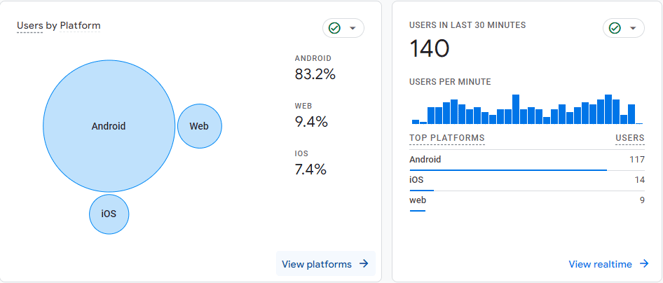
|
Remember To access the cross-device tracking information, you need to choose between either the observed reporting identity or the blended reporting identity. |
Each of the reports, except Snapshot, is available in both overview and detailed formats. You may apply various filters or secondary parameters to get a report best representative of your business gains.
In the reports tab, you will find an overview, real-time, and a bunch of predefined reports;
- Report Snapshot - overview report
- Realtime Report - displays real-time activity in the past 30 minutes
- Lifecycle Reports - reveals across the funnel data
- Acquisition - shows where new users and sessions come from
- Engagement - displays how users interact and the pages they interact with
- Monetization - revenue data
- User Report - informs about users visiting your website and app
- Demographic - language, locations, interest, age, and gender
- Technology
It is in the technology report that you find the devices (mobile, desktop, or tab) and platforms (iOS, Android, or Web) used to access your website or application.
Among other things, it includes information about the top platforms, devices, average engagement, and conversions by device.
Cross-Device Tracking in Google Analytics 4 vs. Universal Analytics
To wrap it up, let us take a quick review of how cross-device tracking in GA4 is different from cross-device tracking in UA.
|
Cross-Device Tracking |
|
|
Google Analytics 4 |
Universal Analytics |
|
Structured around events and parameters |
Structured around sessions and pageviews |
|
Web and app data tracking in the same space |
Web and app data were tracked in separate places, not enabling the connection between conversion initiated on one device and finished on another. |
|
All data automatically flows into one property, user ID, as soon as it is sent to GA4 |
User ID View had to be set up separately and associated data could only be viewed in this ID |
|
Cross-device tracking can be viewed in the Technology report subsection of the User report. |
Cross-device tracking could be viewed in Cross-Device Reports. |
If you want to know more about what changed in Google Analytics 4, read it here.
Conclusion
Google Analytics 4 handles cross-device tracking by incorporating data from its four reporting spaces: Device ID, Google Signals, user ID, and modeling.
Data for each reporting ID for both the website and app is directed into one place for a more streamlined data set via data streams.
The reporting spaces contribute to the reporting identities, namely device-based, observed, and blended.
Both observed ID and blended ID show cross-device tracking in the form of Technology reports.
Here analysts can view the devices through which users interacted with their website or app and their relevant metrics.
Do you like what you read? Learn more about Digital Analytics on our blog here.

