Google Analytics 4 is the new update Google introduced that will soon replace Universal Analytics. There are many changes in the way this version collects and displays data. Any business that uses Google Analytics for tracking the performance of their website or mobile app, needs to update to GA4. In 2023, Universal Analytics will stop collecting data and GA4 will take over. To utilize the full capabilities of GA4 for future analytics, you will need to understand this platform better.
Once you understand this platform you can use it fully to collect better and accurate data which can help you make better decisions for your business. GA4 has a different layout that you could get lost in. Some features in Universal Analytics can look different in Google Analytics 4 or may have a different navigation path.
If you are new to GA4, we recommend checking out our blog for an introduction to GA4. In this article, we will discuss some key features in GA4 that can help you use it more effectively.
Pages and screens report
Tracking your website pages is a great way to know how your audiences are engaging with your landing pages. You can see how much traffic your landing page gets, how much time a user spends on it and much more. Measuring landing page performance helps you gain a lot of insights that help you optimize your content and marketing campaigns.
Landing pages report looks different in GA4. It is no longer called Landing Pages report but Pages and screen report.
What is the pages and screen report?
Pages and screen report in GA4 measures the performance of a web page based on the number of views it gets. This report includes other metrics and dimensions that can help you effectively measure the performance of your landing pages. You can add secondary dimensions and customize metrics that are relevant for your business.
Pages reports can give you insights on many aspects of your landing page. This information can be used to further optimize the performance of your landing page and customize content that resonates with your target audience.
What is new in GA4?
The pages and screen report has a different layout in GA4 from the landing pages report in Universal Analytics. Moreover, the navigation path is different for pages and screens reported in GA4.
In Universal Analytics, you would navigate to Behaviour > Site Content > All Pages to view your landing pages report. In this report you can analyse metrics like pageviews, unique pageviews, average time on page, bounce rate and more.
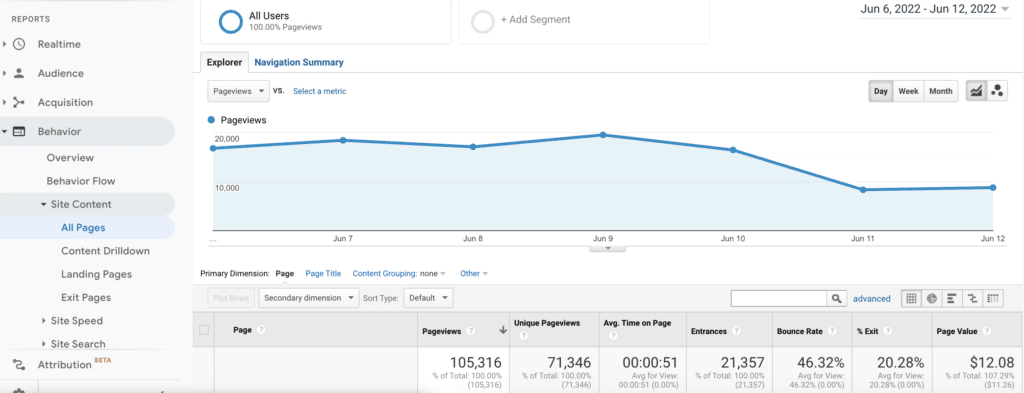
In Google Analytics 4 you will follow the path Reports > Engagement > Pages and screens to access your pages report. On this screen you will see two graphs giving you some insights on your top performing pages. Underneath that you will find a table report with metrics like views, users, views per user, average engagement time and more.
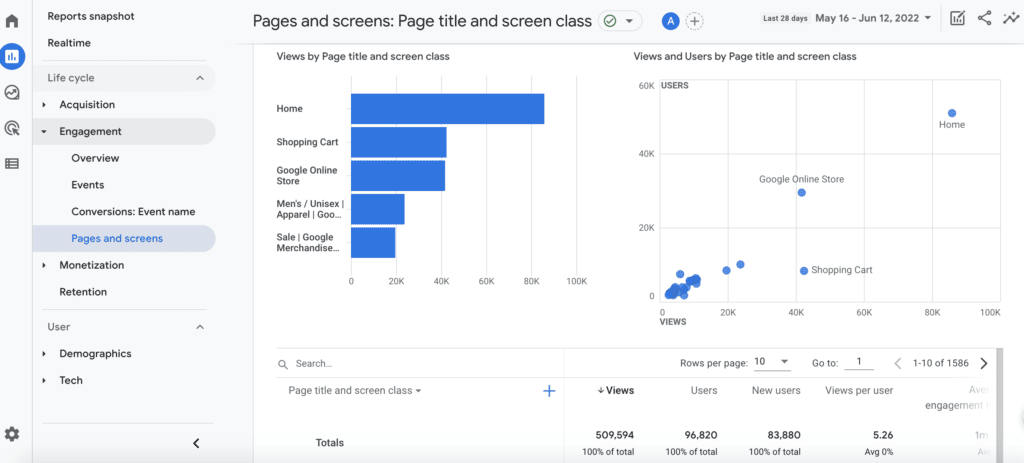
The best way to use this report is by exploring various features, metrics, and dimensions to help track and analyse your page performance.
Adding secondary dimensions in GA4
Secondary dimensions in both Universal Analytics and GA4 is an important tool to view your insights at a more granular level. This feature enables you to break down your primary dimensions into more relevant and useful insights.
What are secondary dimensions?
Secondary dimensions can break down each primary dimension to get a better understanding of your data. This way your data is more relevant, and you can use it to analyse various aspects of your website or mobile apps. You can view the primary dimension in a table split by an additional dimension of data within the same table.
How to add a secondary dimension in GA4?
It takes just a few clicks to add a secondary dimension in a GA4 table. In Universal Analytics, you will find a secondary dimension drop down list in the reports. Similarly, in GA4 tables you will see a plus icon through which you can add your secondary dimension in the table. Click on the plus icon and you will see a list of secondary dimensions you can add to your table.
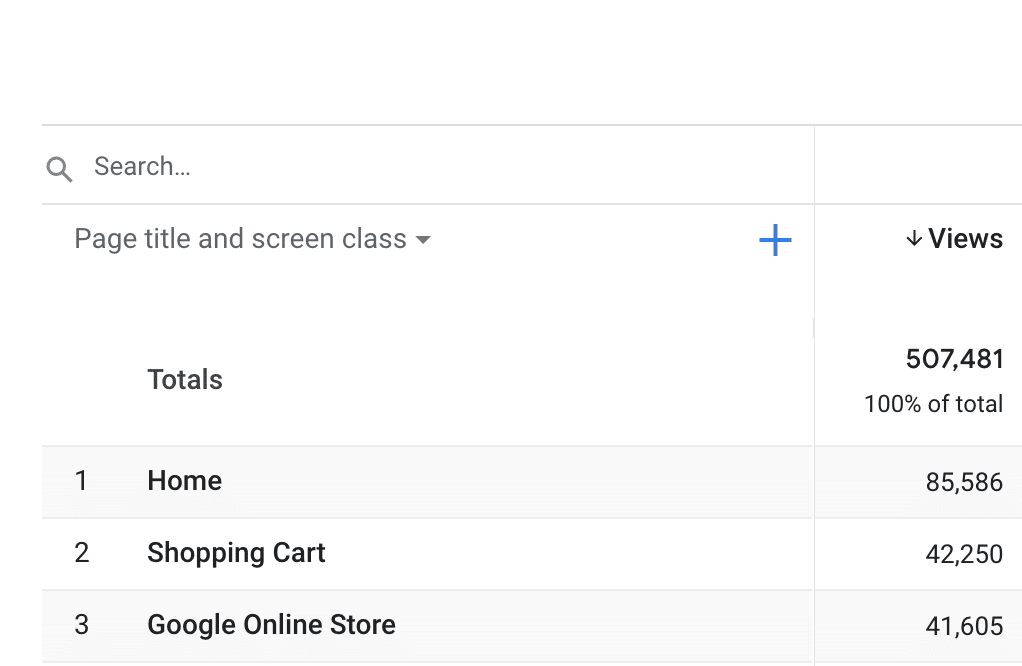
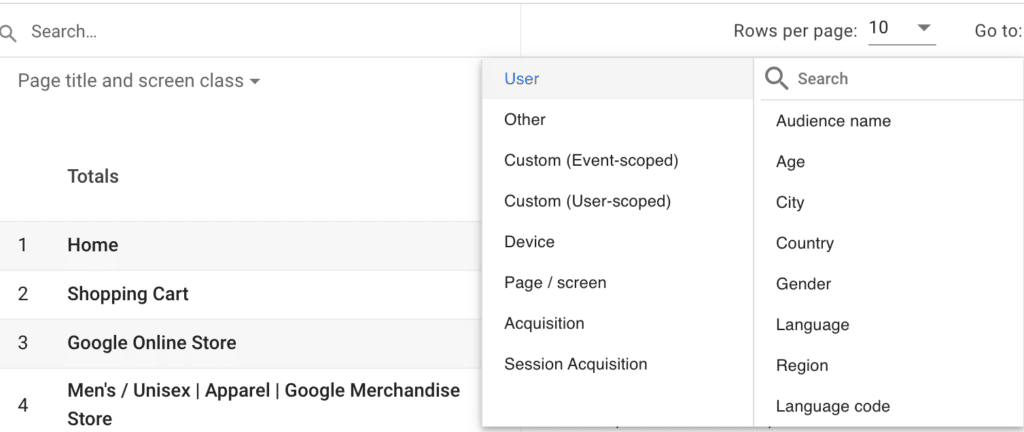
Select the secondary dimension you want to analyse and that will add a new row of data in the table. When each primary dimension is broken down into a secondary dimension it will add to the number of rows in your table. You can also choose to expand the number of lines of data you want to view so that it is more accessible.
Secondary dimensions change the way you view and analyse data. Based on your marketing and business requirements you may need to customize your tables in a way that gives you more specific insights that you want. For example, if you are analysing traffic acquisition and you want more data on which browser most of your audience uses, you can add a secondary dimension to see this data. Secondary dimensions can help you get more targeted information that is beneficial when it comes to decision making.
Real time reports in GA4
Real time reports are a great feature to see the activities on a website as soon as they happen. This feature enables businesses to track the online behaviour of their audiences and see how they engage with the website. It is especially useful if you have any ongoing marketing campaigns, and you can track your audience’s behaviour on the fly. This can enable you to make changes immediately to your marketing campaigns, further optimizing it to improve engagement and conversions.
Realtime data is a critical feature that marketers and businesses can use to examine their users while they interact with a website.
What is Realtime reporting?
Realtime reporting in GA4 enables you to see what your users are doing on your website. You can also see which channels they come from. Realtime reports in GA4 displays the data on the users who have visited your website in the last 30 minutes. You can track which one of your campaigns led them to your landing page, who your users are, their location, what content they are engaging with and more.
As discussed above this feature can be very beneficial for marketers or content creators as they can make improvements based on Realtime insights.
What is new in GA4?
In GA4 you will find a more sophisticated and improved layout for Realtime report. In Universal Analytics you can access Realtime reports by navigating to Reports > Realtime. Similarly, in GA4 you go to Reports and select Realtime. You will notice that in GA4 there are no separate sections under Realtime to help you navigate to different views in the report. In GA4 you will see a new and improved version of the Realtime report that is interactive.
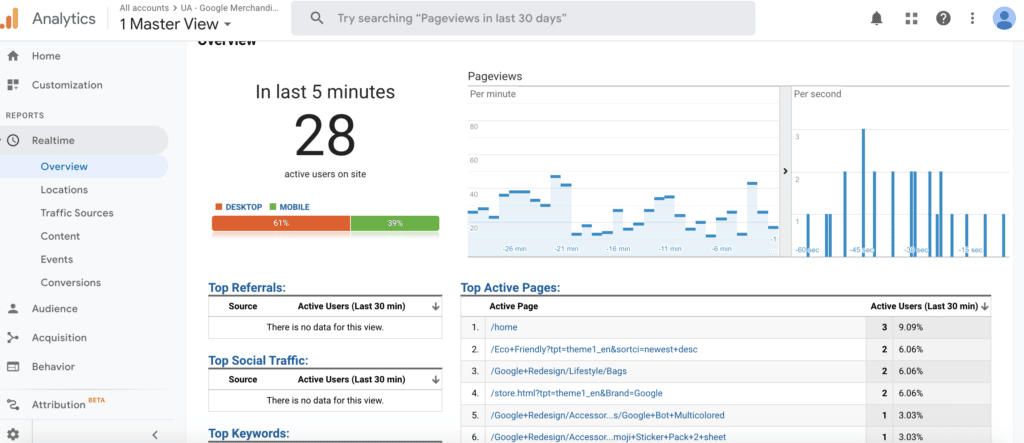
The global map in the GA4 report gives you a view of the locations your users come from, and you can click on them for more information. Unlike Universal Analytics, you don’t have to select different cards from the list to navigate to a specific view. In GA4 you will have one main view that gives you all the real time insights.
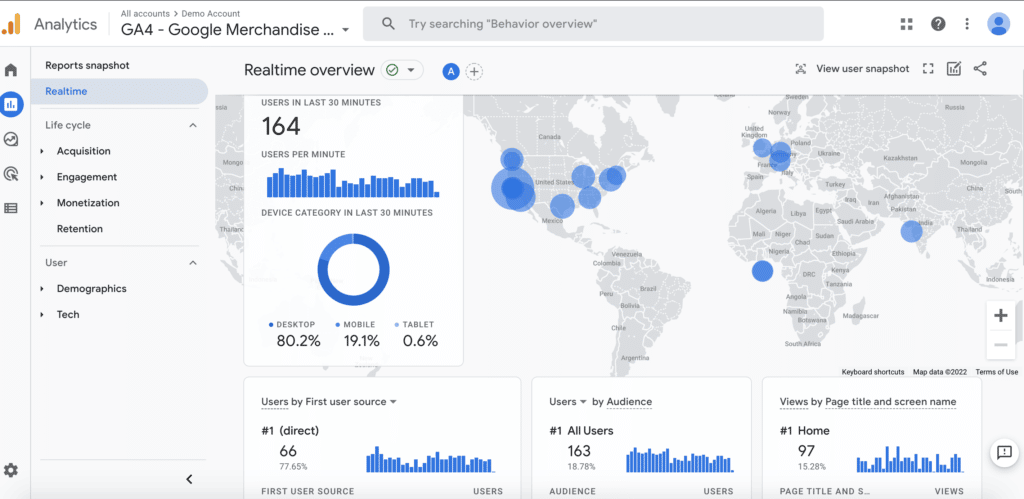
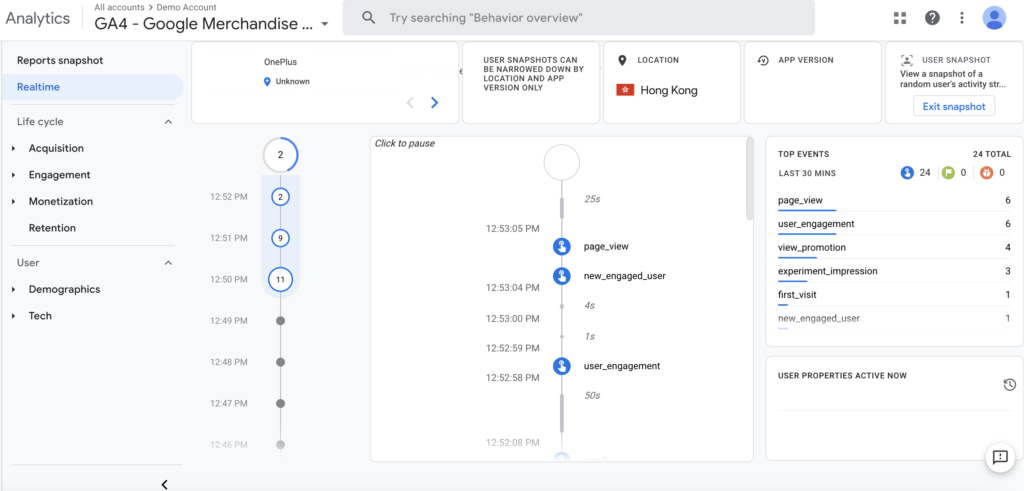
In addition, you can click on View user snapshot on the top right side of your screen to see a chronological timeline of events for each user. This can help you understand a user’s journey on your website.
Data Deletion in GA4
If you want to delete data from the Analytics server, you can use a data deletion request for its removal. This feature enables you to have a maximum of 12 active requests per property at a time. You can cancel any request within 7 days from the time it was created. In the first 7 days you can also see a preview of how the deletion affects your data.
How to set up data deletion in GA4?
To set up data deletion in GA4, go to Admin and under your GA4 property you can see “Data Deletion Requests”. Then you will select the data you want to delete from the Deletion Type list. You can choose which parameters are relevant to you for deleting certain data. Once you have your parameters selected you can hit the schedule your request button.
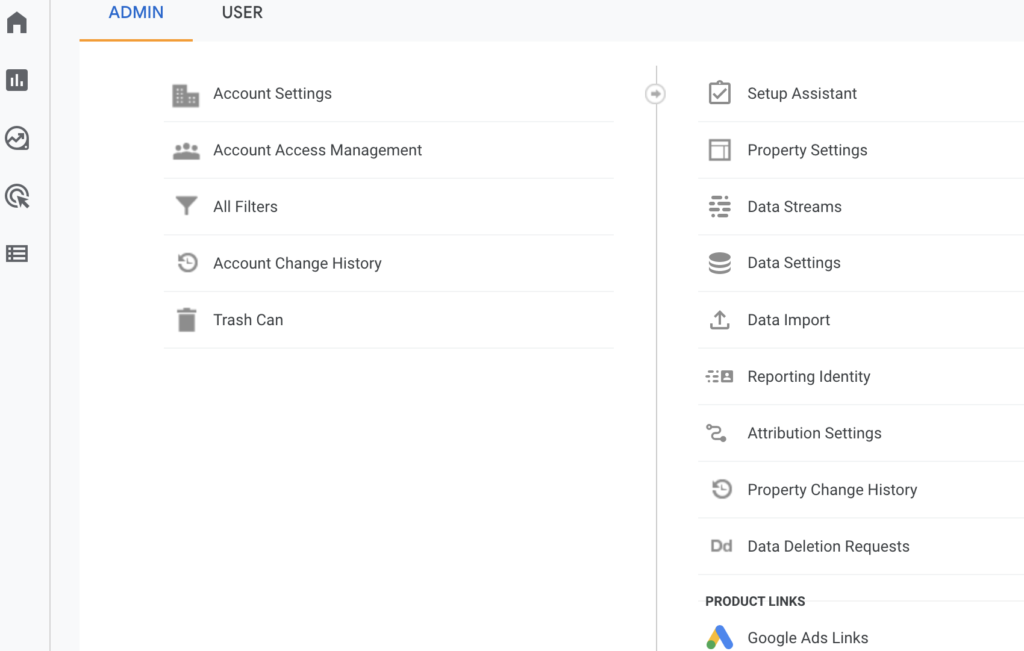
After that you will see a popup box with a review of your deletion request. Ensure that you have given all the information correctly and then click on the schedule data deletion request button. After a few minutes you will see data removed from your data set. This feature is extremely useful to get rid of any data that may not be useful to you. You can keep your Analytics data fresh by getting rid of any data that does not serve you.
Creating Events in GA4
Events are used to measure user interaction on a website or an app. In Google Analytics 4 every interaction is captured as an event. Data in Universal Analytics was always sent as a hit and events were used to track specific actions within a page. In GA4 you can use events for any actions or information you need.
Once you add the Google Analytics 4 to your website, it will automatically start tracking events when someone interacts with your web page. Apart from this you can also create new events in GA4.
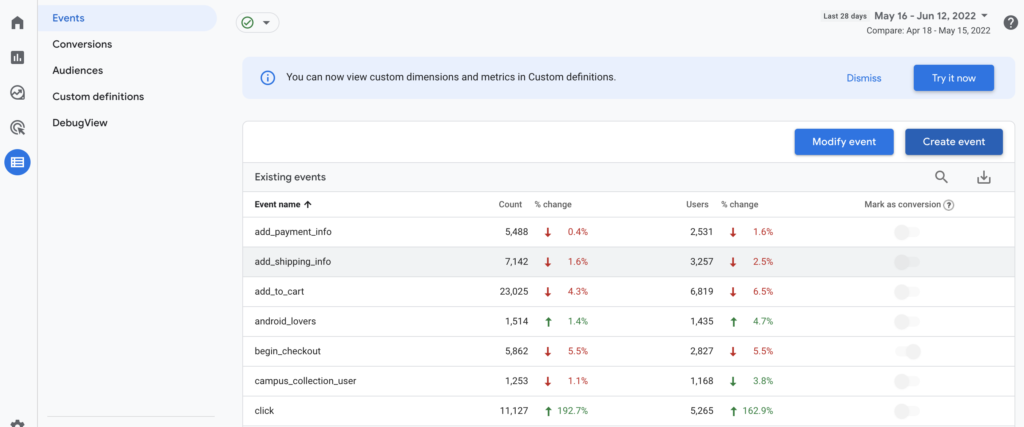
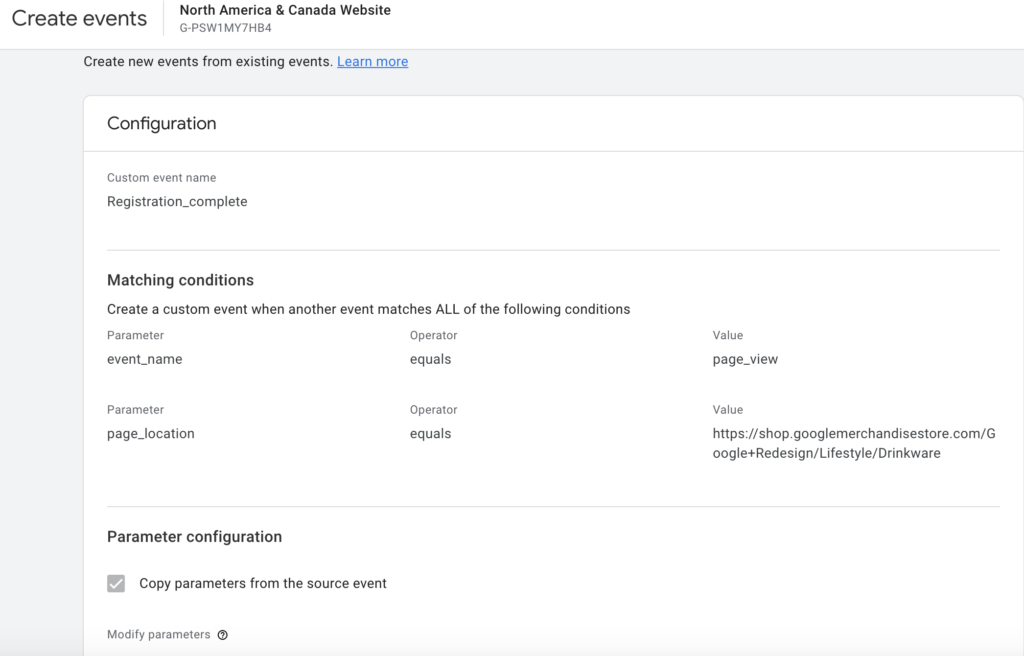
To create new events, go to Configure and then Events. Then click on the Create event button. You will then be taken to create an event screen where you can enter the name of the event and configure all the conditions and parameters you need for your new event. If you want to use parameters that already exist, you can leave the “Copy parameters from source event” box checked or add your own parameters. After setting everything up click on “Save”. You should be able to see the new event in the Events report.
Funnel reports
Funnel reports are the best way to understand your customers – where they are dropping off, how many steps they are taking, etc. Universal Analytics offers three funnel visualizations – funnel visualization, shopping behaviour, and checkout behaviour funnels. Whereas GA4 has one, funnel reports. It has introduced a new version of funnel exploration.
What does the new version of funnel report (GA4) look like?
In UA, you have to create the goal first and then work on the funnel. But the catch is that the funnel in UA is built entirely on pageviews and sessions. So whatever you see on the funnel, they all aren’t users.
In GA4, you can build your custom funnel. This new and more refined version of funnel will let you visualize all the possible steps taken by a user. You’ll get to know more about your consumers – how they are turning into a buyer, what’s the possibility of the one time buyer to become repetitive buyers, etc.
So how to create one for your organization?
You have to build a custom report using Funnel Explorations. For that,
Sign in to your GA account > Explore > Funnel exploration
After that, you’ll be redirected to the funnel template where you’ll have to feed the analytics all the information. Once it’s done, click on Save and then enter a Name and Description for the report and save it again. The GA4 will utilize the explorations as a template for creating the report. Then you can access the report from the report library and add it to your navigation.
Note that you have to custom-create all the features you want GA4 to track.
Conversion counting method
The ultimate goal of using GA is to be able track the conversions more closely. Earlier, when GA4 introduced its conversion counting method, it allowed us to track the conversions by “once per event” method only, which left a lot of people in a state of confusion as a lot of times one customer repeats the same action. And this method counts every event as a new one.
Now GA4 has introduced another method similar to UA one – “once per session”. In a once per session method, GA4 will count only the first instance of the conversion during that session.
Between both the methods, you can select the one that works best for your organization and its goals.
Getting used to the new GA4 interface can take some practice. However, experimenting with this platform can help understand it better. The best part is that you can still use Universal Analytics along with GA4. This can help you get used to GA4 while you Universal Analytics is still collecting the data for. But after July 1, 2023, you can only analyse and report GA4 data as Universal Analytics will stop collecting new data. Get started with GA4 now, so that you can migrate with confidence.
Found this helpful? Check out more interesting articles from our blog.


