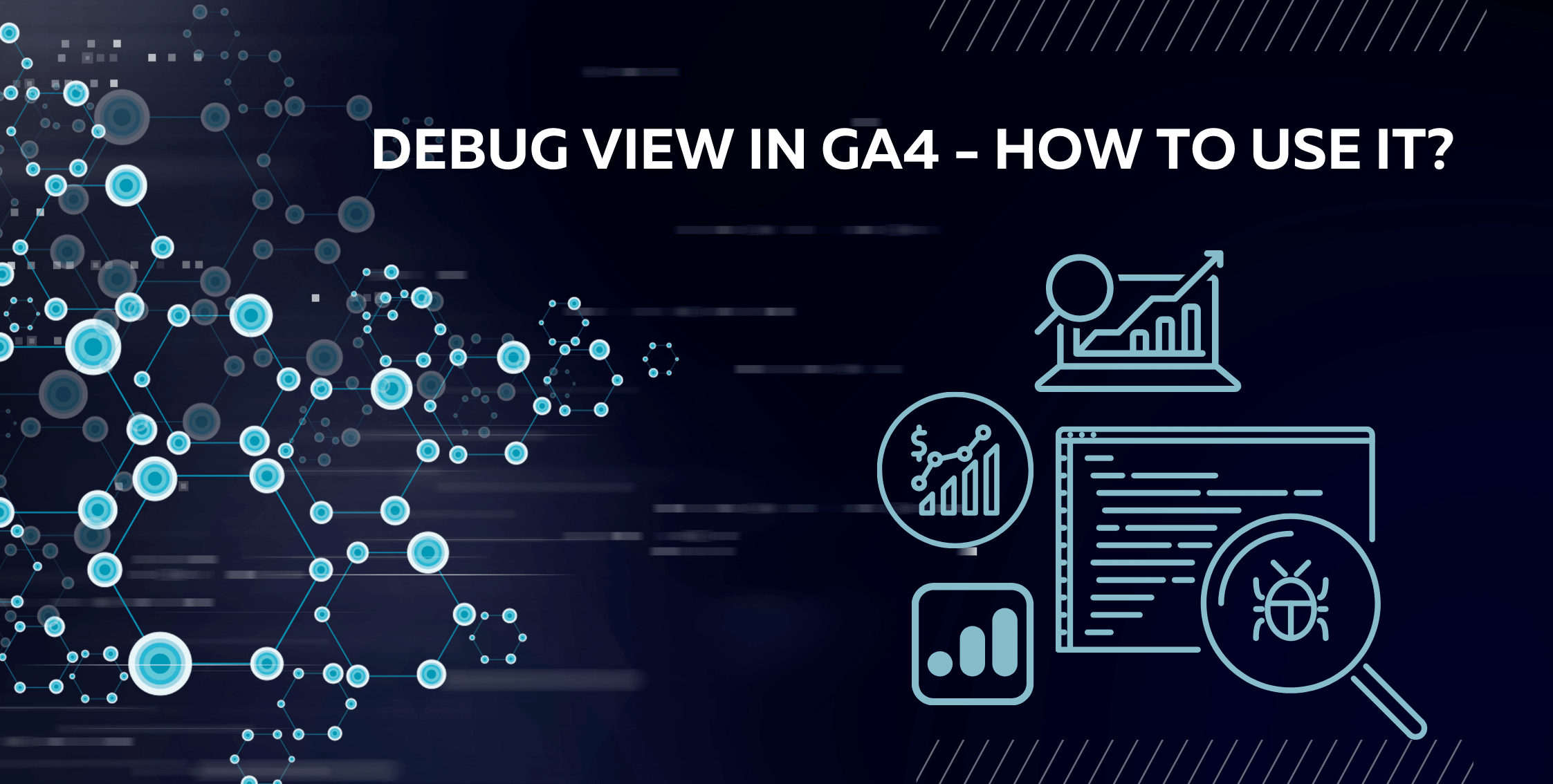GA4 Debug Views Hidden Marvel:
Have you ever explored the hidden gems within GA4? The answer might be No because many of its features are new to users and these features are evolving more and more with time. It's a GA4 debug view, a true marvel in the evolving world of analytics.
DebugView in Google Analytics 4 lets you look closer at your incoming data without waiting for hours. DebugView serves as a functionality within GA4, enabling real-time monitoring of events occurring on your website.
Google Analytics Debug view is a useful feature, allowing you to scrutinize incoming data for proper display. Unlike Real-Time reports, Debug View provides granular insights, including E-commerce data.
GA4 Debug View Feature Access:
Access it in Google Analytics by logging in, scrolling to the left sidebar, and finding Debug View.
It provides valuable insights into user properties, encompassing attributes like language and geographic location within user groups.
Why We Use Debug View?
The primary purpose of DebugView is to aid in identifying and resolving issues related to your analytics implementations.
It is essential to activate this feature for it to be operational, allowing for effective troubleshooting of your analytics setup.
Now let's enable debug view on your devices to monitor events.
Ways to Enable Debug View:
To activate Debug View, you must send events to Google Analytics with a specific signal indicating debug data. There are three ways to enable this feature:
- Google Tag preview mode.
- Google Chrome extension.
- Debug mode is true.
- GTM Preview Mode:
Simply click GTM's Preview mode button for easy access to GA4's debugging view, utilizing the "dbg" parameter to verify functionality and data accuracy. Both GTM and the Chrome extension provide efficient ways to debug in GA4.
|
Remember! GTM mode adds a signal to all the requests going in GA4. This additional data will appear in preview mode. This might show one event but for some reason just skip another event. |
- GA Debugger Chrome Extension:
|
Remember: Debug data appears in real time, but there might be a slight delay |
- Debug Mode Parameter:
Once Debug View receives data, explore the parameters accompanying each event, such as session ID, page location, and user properties. This allows a thorough examination of the information sent with each event.
Data Filtration:
To filter debug traffic from regular GA4 reports, follow these steps:
- Go to Admin.
- Click Data Settings, then Data Filters.
- Create a filter for "Exclude Debug Data."
- Set the filter to be active, and it will exclude hits containing debug mode or debug event parameters from regular reports.
This ensures that Debug View remains a powerful tool for detailed analysis without cluttering standard GA4 reports. Avoid waiting for E-commerce tracking data by utilizing Debug View's granular debugging capabilities.
Overview of Debug View Interface:
The Debug View mode in GA4 provides a granular interface for analyzing incoming data during the debugging process. Accessed through the left sidebar in the GA4 property, this feature allows you to inspect and verify your tracking implementation.
Key elements of the Debug View interface include
- Real-Time Debug Data:
- Debugging Signals:
- Event Details:
- Timestamps:
- Data Filteration:
By leveraging the features within the Debug View interface, users can efficiently troubleshoot their GA4 tracking implementation and gain valuable insights into the data flow in real time.
Comparison between GA4 DebugView and Universal Analytics's real-time Report:
In several aspects, it is seen that the GA4 debug view mode is better and more convenient in many ways as compared to Universal Analytics (UA).
|
Features |
GA4 Debug view |
UA real-time reports |
| Concerning Granular Data on Events: |
GA4 DebugView provides detailed data on events, enabling quick identification of issues with events and parameters |
UA's Real-Time Reports offer a real-time view but may not provide the same level of granularity, potentially limiting the speed of issue identification. |
| Enhanced E-commerce Tracking |
GA4 DebugView streamlines enhanced e-commerce tracking by allowing immediate inspection of incoming data and eliminating the need to wait for standard reports to reveal any issues. |
UA's Real-Time Reports require waiting for data to appear in standard reports before identifying potential problems, potentially causing delays in issue detection. |
| Data Visibility Timeframe: |
GA4 DebugView, Displays activity for up to 30 minutes, providing a more extended timeframe for monitoring events and troubleshooting. |
UA's Real-Time Reports, Only look at the past 5 minutes of activity, offering a shorter timeframe for real-time insights. |
Pause Functionality: |
GA4 DebugView: Allows users to pause the report of the event, providing the flexibility to investigate specific issues at a granular level without missing real-time data |
UA's Real-Time Reports: Cannot pause, potentially limiting the user's ability to investigate specific events in detail. |
Short Coming in GA4 Debugview:
- Data Sampling: GA4 DebugView may use sampled data, impacting the accuracy of representation.
- Limited Time Frame: Provides a real-time view for up to 30 minutes, limiting historical analysis.
- Event Volume Limits: High event volume may result in limits on displayed events for debugging.
- User Permission Requirements: Access to DebugView may require specific permissions in GA4.
Final Words:
In brief, GA4 DebugView offers valuable real-time insights into events and parameters, aiding developers in identifying issues swiftly.
Despite its advantages, it comes with limitations, such as data sampling, a restricted time frame, potential event volume limits, and the need for specific user permissions.
Understanding these constraints is crucial for effectively leveraging GA4 DebugView while considering alternative tools for comprehensive data analysis in Google Analytics 4.