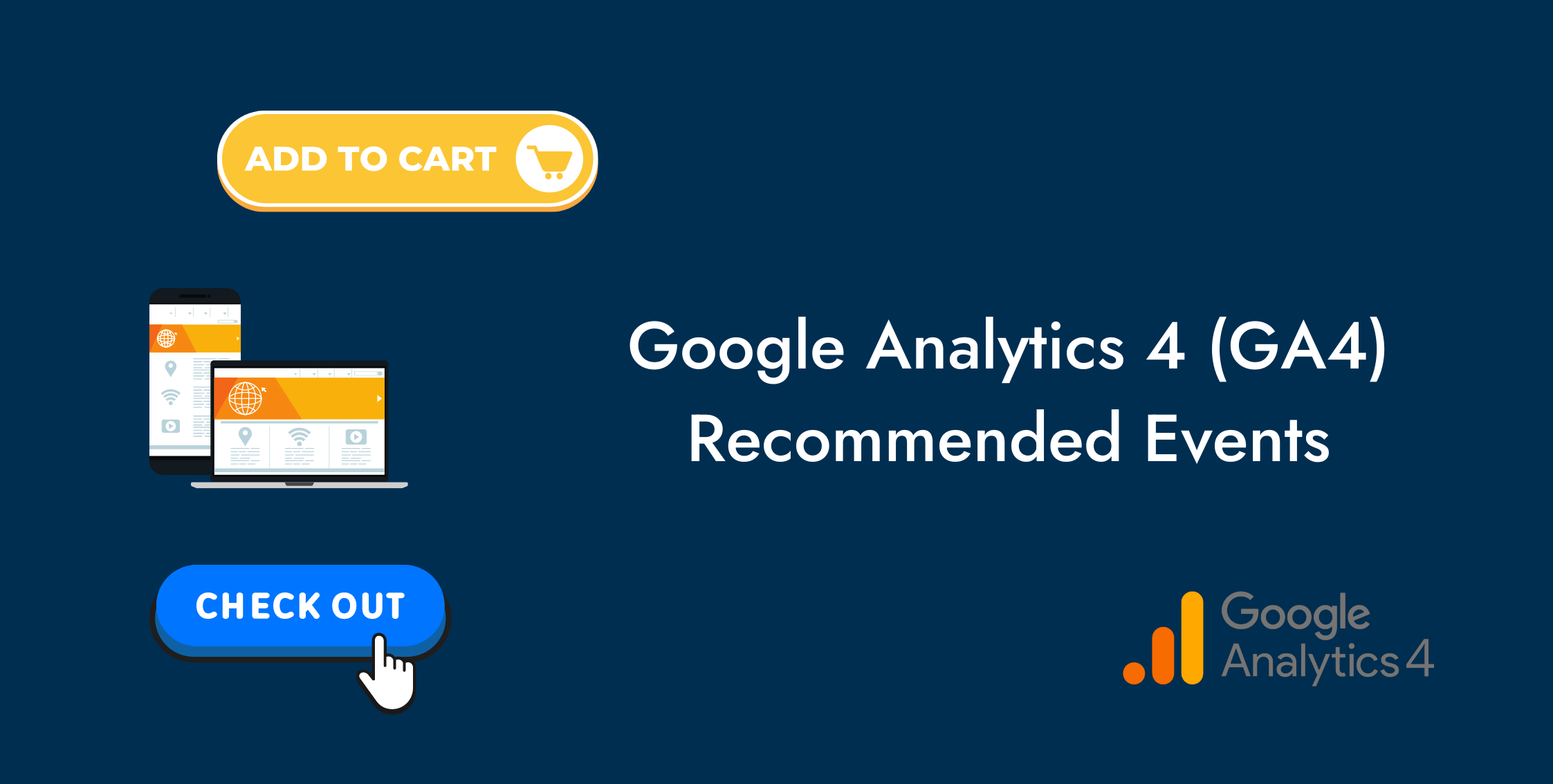Do you want to create Google Analytics 4 events like add_payment_info or add_to_wishlist to better understand user behavior but are not sure how?
These are some of the most popular GA4 recommended events and worth tracking.
If you don’t already know, recommended events are an event in GA4. So, does their type change anything about how you implement them?
Learn about GA4 cross-domain tracking here.
Oh, yeah.
Depending on the type of event GA4 may or may not collect them unless you tell it so.
Their configuration has some differences as well.
Read our blog to find out about the types of events, what are GA4 recommended events, and how you can implement them.
What are Events in GA4?
An event is an action or interaction on your website or app. They are collected, aggregated, and presented in the GA4 reports.
For example, a user loading a page, logging into their account, clicking a link, or viewing a promotion are all events.
You can track conversion events such as E-commerce events in your Shopify store or other relevant events to assess the performance of your website, ads, and marketing efforts.
You can view events in GA4.
- Engagement report - find events in the Events report from the drop-down in the engagement report or the Event count column in all other engagement reports.
- Acquisition report - find events in the Event count column in the User acquisition or Traffic acquisition report.
- User report - in the demographic details report, you can find the event counts from each country in the Event count column.
- Tech Report - find the event counts generated via different devices, browsers, or other tech aspects in the Tech details report.
Google Analytics 4 has four types of events.
- Automatically collected
- Enhanced measurement
- Recommended events
- Custom events
If you have any queries about our services, get in touch. Our team of highly qualified professionals will take care of your woes.
What are GA4 Recommended events?
Recommended events are a bunch of events deemed useful by Google Analytics 4 and offer more detailed information about user behavior and measurement of additional features.
These are different from the automatically collected events, as you need to set them up and configure them before GA4 starts collecting them.
For example, businesses are interested in finding out about cart abandonment and its causes and may want to track events like add_to_cart, begin_checkout, and add_payment_info.
Knowing the stage at which the user abandons the cart can help them remove obstacles or address issues like limited payment options or high shipment fees.
To follow these minute details a couple of recommended and custom events need to be created, configured, and implemented.
You can find recommended events for various categories of businesses.
- For all properties - these are generic events, which could be useful for any business, regardless of their industry.
- For online sales - these are suited to businesses with an e-commerce or sales aspect.
- For games - these are recommended for businesses with games apps.
How to Set Up Recommended Events in GA4?
Go Through the Hierarchy of Events
When you are trying to set up an event in Google Analytics 4, first go to GA4 help to see where it belongs.
If you have any queries about our services, get in touch. Our team of highly qualified professionals will take care of your woes.
- Check to see if it is an automatically collected event.
- If not, see if it is an enhanced measurement event and you only need to enable it for GA4 to start collecting it.
- If it is not, check if it is a recommended event and follow the steps explained in the next section to set it up.
|
Remember Use the naming convention suggested by Google to set up a recommended event to ensure GA4 can understand the event and can offer better reporting and analytics opportunities for you. |
Configure the Event in Google Tag Manager
First, go to the Google help page for GA4 events to see if your desired event is already listed in the recommended events.
We are creating an event for a login event, every time a user logs into their account on your website.
Follow the steps below.
Implement Event Code into Website
- Implement a login code, like the sample shared below into your website.
<script>
window.dataLayer = window.dataLayer || [];
window.dataLayer.push({
'event' : 'login',
'loginMethod' : 'email' // This should be replaced with an actual login method
});
</script>
Copy Event Parameters from GA4 Recommended Events Help Page
- Go to the Google help page for recommended events in GA4, and click the login event in the list.
- It will open a new page with the parameters requirements, note them down.
Create Trigger in GTM for the GA4 Recommended Event
- Next, go to Google Tag Manager > Preview, and see if you find the newly implemented data layer event.
- Go to Google Tag Manager > Triggers, click the New button on the right, it will open Trigger Configuration.
- Click in the center to open Choose trigger type, select Custom Event from the tab, enter the Event name login, rename it Custom - login, and hit Save.
Create a Variable in GTM for the GA4 Recommended Event
- Then, go to Google Tag Manager > Variables, and click New under the User-Defined Variables.
- The Variable Configuration tab will open. Click to open Choose variable type, and select Data Layer Variable.
- In the Data Layer Variable Name, enter the name in the original code. In our example, it was loginMethod so we entered the same, renamed it, and clicked Save.
Create a Tag in Google Tag Manager for the GA4 Recommended Event
- Go to Google Tag Manager > Tags > click New, in Tag Configuration, select Google Analytics > Google Analytics: GA4 Event.
- Now, go to Google Analytics 4 > Admin > Set up Assistant > Data collection and modification > Data Streams, click the data stream to open Web stream details and copy Measurement ID.
- Paste the Measurement ID in Tag Configuration, and type the Event Name login.
- Now, expand Event Parameters and enter the method (from the Parameters in the third step) as the parameter, and in Value enter the Variable you created for login.
Congratulations! You just configured a Google Analytics 4 recommended event.
Verify Your Recommended Events in GA4
Now that the event is configured, you need to verify if it is working correctly.
- First, go to Google Analytics 4 > Admin > Data display > DebugView.
- It will show the login event you just created (it can take some time before the event appears here).
- Review the parameter values to check if everything is in order.
- Go to Google Tag Manager and click Submit to publish the event.
- Now, go to Google Analytics 4 > Reports > Realtime to see if your new event appears here.
Conclusion
Events are activities users perform on your website or app.
Recommended events are the events considered valuable by GA4 for reporting and analysis but need additional configuration before it starts collecting and showing them in reports.
You can find the list of GA4 recommended events on the Google help page and their relevant parameters by clicking on them.
To start collecting a GA4 recommended event, you need to configure it first.
For the recommended event example discussed in the blog, first, push the login code to the website.
Then go to Google Tag Manager to create a trigger for the recommended event.
Next, create a Variable for the event in GTM and input the parameter details from the Google Help page.
Then create a Tag in GTM to fire the event.
Finally, verify the event in GA4 debugview and check the realtime report to see if the new event shows up.
Like what you read? Learn more about Digital Analytics on our blog here.