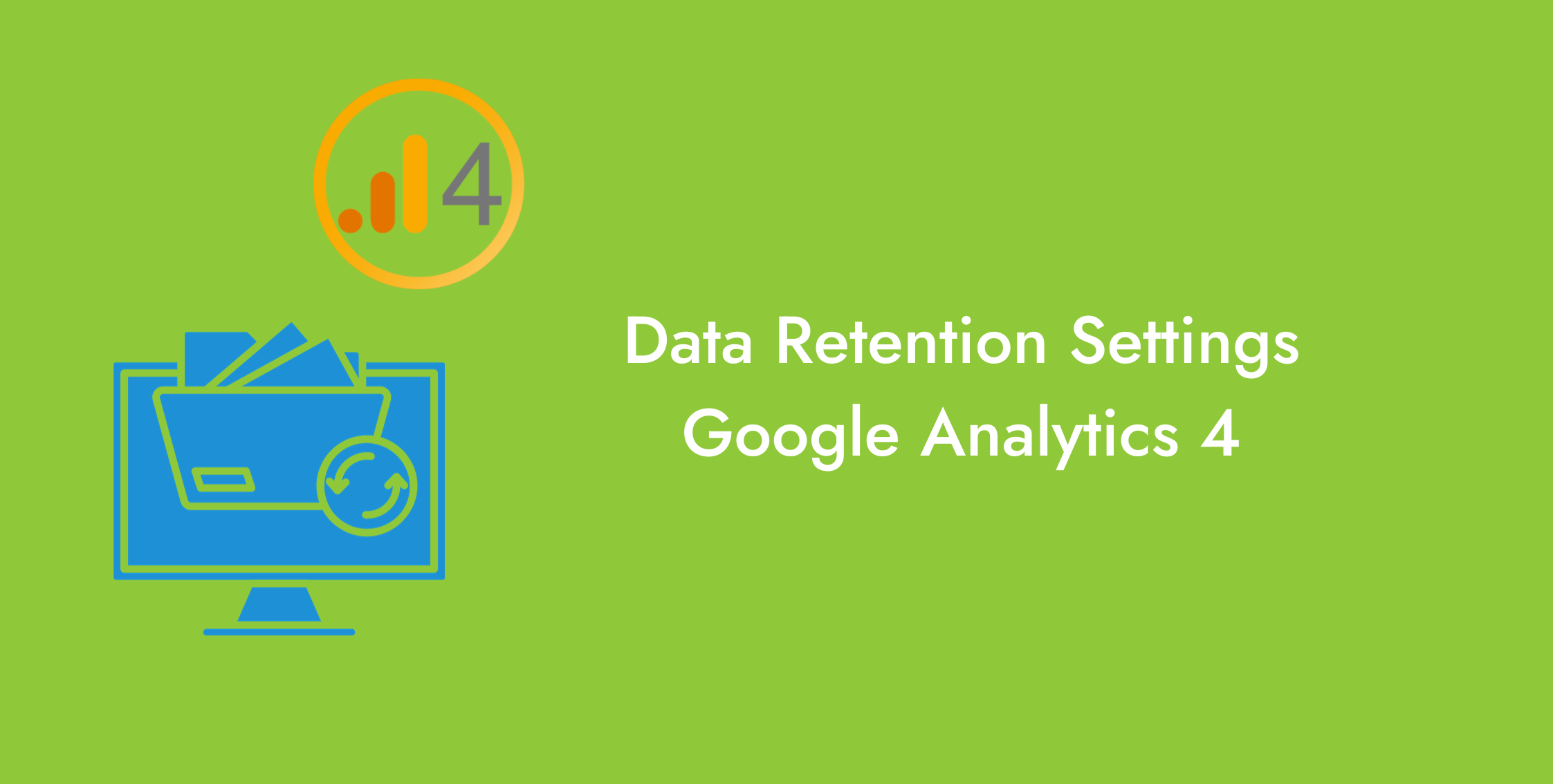Have you tried surfing the internet trying to develop an understanding of GA4 data retention settings, only to be confused?
The situation is even more confusing thanks to the data retention settings for GA4’s predecessor, Universal Analytics.
Brace yourself. There are differences between the two, which affect your ability to view your data.
We are here to help you understand GA4 data retention settings, what you can do to work around it, and how you can salvage it.
Do we have your attention?
Great!. Read along.
Understanding Data Retention in Google Analytics 4
Let us begin by exploring the term itself.
Data retention refers to the ability of Google Analytics 4 to store your user data for a given time. After which it is deleted from their databases.
Let us explain it in a little more detail.
GA4 collects and measures the visitors’ data, behavior, and interaction with the websites and pools that data to generate default reports for easy analysis.
But over time, at some point, they have to delete the previous data to ensure user data privacy and regulation compliance in some cases.
That means that businesses lose valuable historical data, affecting their analytical capabilities.
The period for which GA4 keeps this data is called data retention.
It applies to user-level and event-level data like
- Cookies
- User identifiers (like user-id)
- Advertising identifiers
- Apple identifiers for advertisers
Default Data Retention in GA4
By default, Google Analytics 4 deletes the user-level data, including the conversion data, after 2 months.
The Google Signals data, data from users signed into their Google accounts on their devices and enabling personalized data, has a default retention period of 26 months.
Worrisome, right?
Data retention only affects the individual user-level data. So, only the Explorations and Funnel reports are affected by this feature.
If you are interested in learning more about why the data in standard reports differs from data in Exploration reports, read it here.
Since the standard reports display aggregate user data, it remains unaffected, regardless of any comparisons or filters applied.
Since both Explorations and Funnel reports offer a deep dive into the data and unique insights, it is a waste.
But don’t worry; we will share a workaround with you.
How to Fix Data Retention Limitations in Google Analytics 4?
Reset Data Retention
Google Analytics 4 realizes the problem businesses face with limited data retention and allows them to increase the limit.
They can use the option of setting up 14-month data retention in Google Analytics 4 at the time of setting it up or increasing it later from 2 months to 14 months.
For the paid version of GA4, Google Analytics 360, you may increase the limit to a maximum of 50 months.
How Does Resetting Data Retention in GA4 Affect Data?
Resetting affects the data retention after you make the changes. It means different things depending on whether you increase or decrease data retention.
If your previous data retention was 2 months and you increased it to 14 months, it would be effective for the data you have collected already.
It means the data you had been collecting would not be automatically removed and retained for the 14-month duration.
But if you decrease your data retention, for example, from 14 months to 2, then collected data beyond that period would be deleted.
Reset On New Activity
Another thing you can do to deal with the data retention is to change your settings to reset to new activity.
From then on, every time a user returns to your website, their identifier is refreshed.
For example, if the data retention was only 2 months, but you turned on the reset on new activity option.
Every time the user visits your website within that period, their identifier refreshes, never reaching the expiry of the data retention.
Better use this option with the maximum retention period of 14 months.
On the flip side, if a user does not return in this period, data retention will reach expiry, and you lose their data.
Consequently, the next time they visit, GA4 will record them as a new user in the standard reports.
How to Reset Data Retention in Google Analytics 4?
You need at least the Editor role in GA4 to make the change.
To reset the data retention in Google Analytics 4 follow the steps below.
- Go to Google Analytics 4 and click the Admin icon.
- Click Property settings, and in the drop-down, go to Data Retention in the Data collection and modification section.
- In the User and event data retention tab, reset the Event data retention to 14 months from the drop-down.
- Next, toggle on the Reset user data on new activity, click Save, and you are all set.
Limitation of Increasing Data Retention in GA4
Even if you increase the data retention, you may still end up with the 2-month retention period if the data in your property becomes large (25 billion or more events).
Also, the data about users’ age, gender, and interests is removed after two months, even if you increase the retention period for a given GA4 property.
Data Retention with BigQuery
Both the previous methods are merely workarounds. The data does get deleted eventually.
A more permanent solution is to import your user data from Google Analytics 4 to Google BigQuery.
Neat, right?
Anyone can import their data into Google BigQuery, which offers a free version for 10 GB of data and only charges beyond that.
The best part is that, besides keeping your data, BigQuery enables businesses to access unsampled data.
Also, it allows them to organize it to their liking and run custom and advanced analytics.
Go on to visualize it with Google Looker Studio for effective reporting.
Conclusion
The blog is about understanding GA4 data retention settings.
Data retention in Google Analytics is the duration for which GA4 keeps user-level and event-level data.
It is 2 months by default, but you may increase it to 14 months in the Property settings.
Turning on the reset on new activity can also keep your data from getting deleted if the user keeps returning within the data retention period.
The best remedy to keep your user data is to import it to Google BigQuery.
Like what you read? Learn more about digital analytics on our blog here.