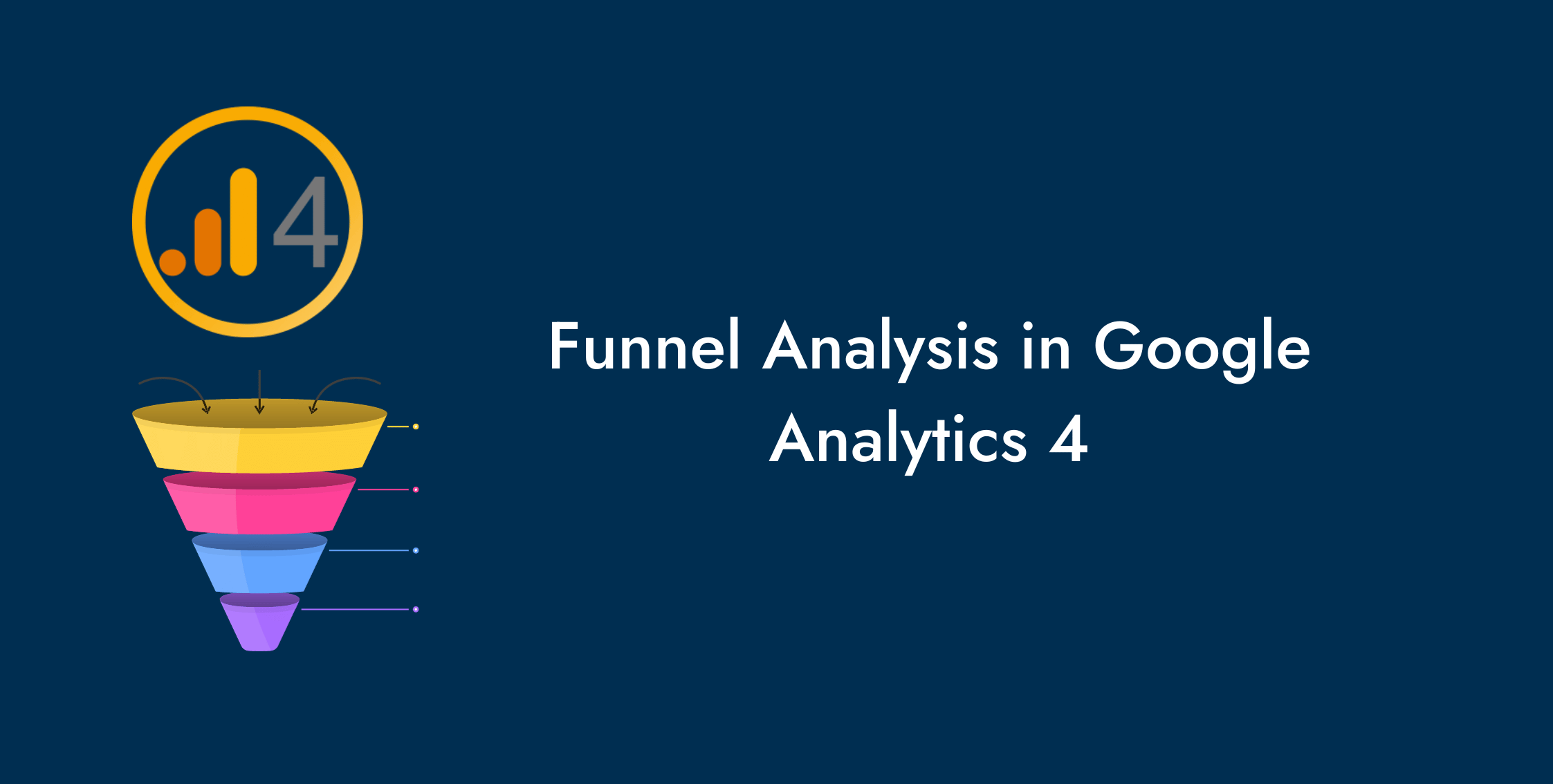Do you want to explore your conversion funnels but are not sure how to do funnel analysis in GA4?
Funnel analysis was a predefined feature in Universal Analytics, with the E-commerce funnel as the most useful.
With Google Analytics 4, you have more power to create custom reports.
What is a Funnel Analysis?
Funnel Analysis is the process of understanding the steps involved in getting a desired outcome, say a conversion, and tracking the users going through each step.
The number of users shrinks, from the number of visitors to a landing page to the number of click-throughs to the ones converting.
So, the graphical analysis takes the shape of a funnel, where the subscribers or buyers are considerably fewer than the ones initially visiting.
Hence the name, funnel analysis.
How to Do Funnel Analysis in GA4?
Funnel analysis in GA4 involves analyzing the users acquired and their movement through the various stages of the conversion funnel.
Thankfully, GA4 offers Funnel Exploration in its Exploration reports.
A customizable visual report where you can quickly build and analyze your funnel stages.
To create a funnel exploration report in GA4, use the following steps.
Create a Funnel Exploration Report in GA4
- Go to Google Analytics 4 > Explore > Explorations, click Funnel Exploration.
- You will find a Funnel exploration report with default settings, a Variables tab, and a Settings tab to the left. It has a bar graph funnel and a table at the bottom.
- You can select the Dimensions, Metrics, Segments, and Date Range in the Variables tab.
- The settings tab allows you to choose how to Visualize (standard or trended funnel), the steps involved in the funnel analysis, and the application of Breakdown and Filters.
Customize the Date Range in Funnel Exploration
- Let us begin by increasing the date range to 30 days and giving our funnel analysis report a name.
Interested in learning more about Google Analytics 4? Register for our live training session on GA4 now.
Visualize in the Trended Funnel Format
- Let us learn about the funnel performance over time by switching to the Trended Funnel from Visualization in the Settings tab.
- Unlike the traditional bar graph, the trended funnel consists of a line graph. A separate line represents the performance of each step.
- Notice how you can view individual trends by clicking their relevant tab in the graph.
Choose an Open Funnel
The default funnel in GA4 is closed, where a user can only enter at the start of the funnel. So, they may drop out later and still get considered.
An open funnel considers users who enter at any stage.
- Interested in finding out about the users entering the funnel at any step; try the Open Funnel option in Settings.
Build Custom Steps in Funnel Exploration in GA4
You can add more customization by building up to 10 customized steps. First, switch back to the Standard Funnel.
- To create your steps, delete the unwanted predefined steps in the Steps section of the Settings tab.
- Now click the pencil icon to add or edit steps.
- We have removed the purchase step and are adding a product view step. Click the Add step at the bottom of the Edit funnel steps.
- In the new step, add the name of the newly created step, and pick the action performed in the step by clicking Add new condition. You can add a new condition with the And and Or buttons.
- Once complete, you may find the option to select if the step is directly followed by; or is indirectly followed by.
- When done, click Apply at the top right of the Edit funnel steps.
- The funnel exploration now shows your newly created steps.
Create and Compare Segments
Compare various segments of your customers by adding them to the Segments in the Variables tab.
Let us create a custom non-US Segment and compare it with the US Segment.
- Switch back to Standard Funnel and click the plus sign next to Segment.
- Build a New Segment tab opens, and select User segment.
- Define the segment in a new tab.
- Click Add new condition to go to the drop-down menu, go to Geography, select Country ID, click Add filter to select does not exactly match, choose US from the dropdown, and click Apply.
- Then click Save and apply at the top right corner of the tab.
- Go to the funnel exploration report to view the comparison between US and non-US audiences.
- You will see the US and Non-US Segments in the Segment Comparisons in the Settings tab. If not, drag them from Segments in Variables to see the visual comparisons.
- Notice how hovering the cursor on one of these bars highlights the entire Segment in the funnel.
Apply Breakdown
- Go to Breakdown in the Settings tab, Drop or select dimension, and choose to apply a breakdown into the Funnel Exploration report in GA4. We picked Gender.
Find the Next Action
- To learn what the users do after a step in the funnel, we click Next Action in the Settings tab, adding the Event name. Then, hover the cursor over the bars to find details.
Find Elapsed Time
Learn about the time elapsed between the steps by toggling the Show Elapsed Time.
- Go to Settings, then slide the Show Elapsed Time on and hover over the funnel bars to find the average time users take between two steps.
- You may also find it in the table below the funnel exploration graph.
Apply Filters
- You may apply Filters from the Settings tab to further drill down into your data. But you should have the relevant dimension in the Dimensions tab.
- And done, you got yourself a Funnel Analysis Report in Google Analytics 4.
You can return to the report to see the detailed funnel analysis you built for your data.
You may share it in an uneditable form by clicking the share sign at the top right of the report.
Conclusion
This blog explains how to do funnel analysis in GA4.
Funnel analysis studies the steps involved in getting a desired outcome, conversion, and following the customers along these steps.
You can do so by creating a Funnel Exploration report in GA4. It is a customizable technique in Explorations that creates visual analytics reports.
You can customize the date range, add or remove dimensions, choose between standard and trended funnel, or opt for an open funnel instead of a closed one.
Or create an entirely customized funnel exploration by creating custom steps and drilling down into a specific funnel.
You may also create new segments, compare segments, show elapsed time, and apply breakdowns and filters.
Like what you read? Learn more about Digital Analytics on our blog here.